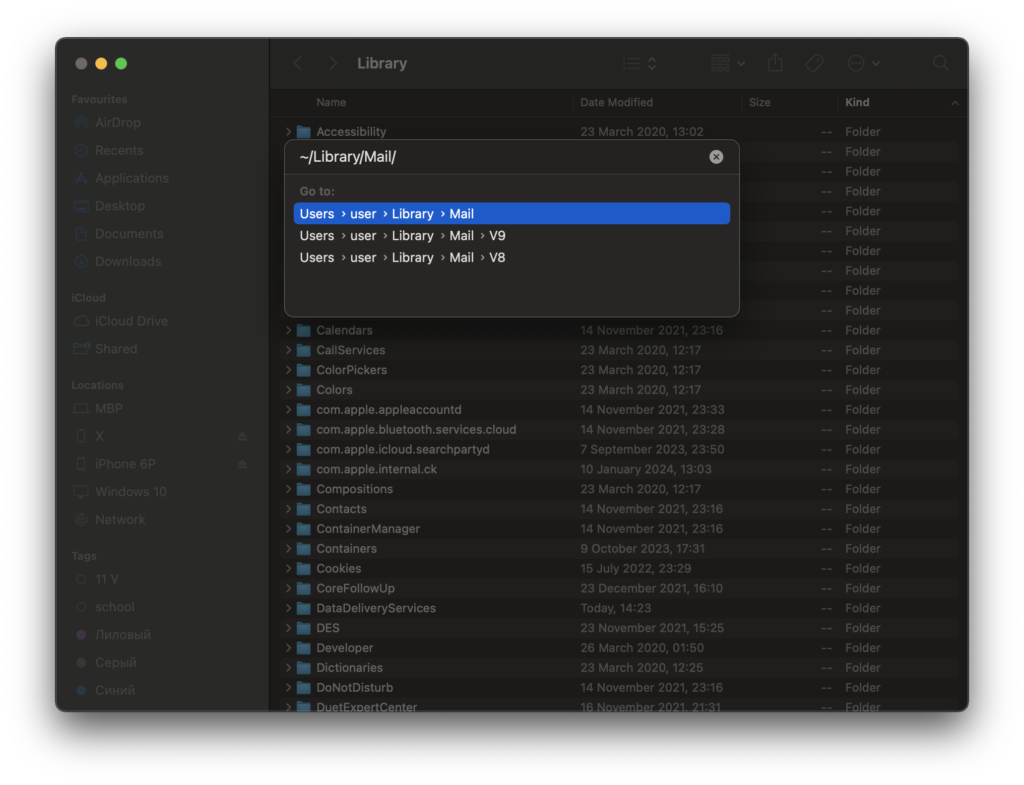Pytanie: Śledzę wszystkie instrukcje dotyczące archiwizacji i zapisać Mac Mail foldery / e-maile i zapisany jeden folder do mojego USB aby przetestować go. Kiedy podłączyć dysk USB do komputera i uruchomić oprogramowanie, mówi, że nie można znaleźć żadnych plików kończące się .mbox lub .mbx chociaż widzę katalogi kończące się z tym sufiksem. Możesz mi powiedzieć na czym polega problem? Co zrobić, jeśli moja aplikacja Mac Poczta nie ma Opcja Archive Mailbox? Co należy zrobić, jeśli moja aplikacja Mac OS X Mail nie pozwalają mi do archiwizacji skrzynek pocztowych?
Odpowiedź: Kliknij prawym przyciskiem myszy na folderze Mac Mail zawierające maile i korzystać z “Eksportuj skrzynkę pocztową…” opcja, aby zapisać go do pliku skrzynki pocztowej. Zrobić to samo dla innych folderów, aby je następnie zarchiwizować korzystać z głównego przewodnika po programach.
Proszę nie czytać poniżej jeśli funkcja Eksport jest dostępny i można go używać.
Jeśli “Eksportuj skrzynkę pocztową…” Opcja ta nie jest dostępna (starsze wersje Mac Mail) Może trzeba znaleźć folderu zawierającego skrzynki pocztowe źródłowe. Starsze wersje Mac Poczta przechowywania e-maili w plikach * .emlx i nie pozwalają spakować je do formatu skrzynki pocztowej. Więc nie ma nic wspólnego z opcją archiwizacji e-mail. Trzeba znaleźć odpowiednią lokalizację skrzynki pocztowej i używać “Skrzynki pocztowe” Folder do dalszej przemiany.
Uwaga: Mac Mail może utworzyć kilka podobnych foldery ale właściwa nich jest ten, który przechowuje pliki z rozszerzeniem * .emlx. Lokalizacja magazyn wiadomości w zależności od wersji aplikacji Mac Mail i edycji.
Jeśli chcesz otworzyć pliki Mbox Apple Mail w systemie Windows, możesz skorzystać z bezpłatnej przeglądarki Mbox Viewer. Pobierz to tutaj.
Jak znaleźć i otworzyć folder Gdzie Mac Mail Sklepy Emaile
Wykonaj następujące czynności, aby znaleźć i otworzyć folder, w którym Mac OS X Mail v2, v3, V4 a przede przechowuje wiadomości:
- Otwórz nowy Znalazca okno
- Przejdź do katalogu domowego za pomocą Strona główna przycisk paska narzędzi lub wybierz Udać się | Strona główna z menu głównego
- Otwórz Library / Mail /Skrzynki pocztowe informator
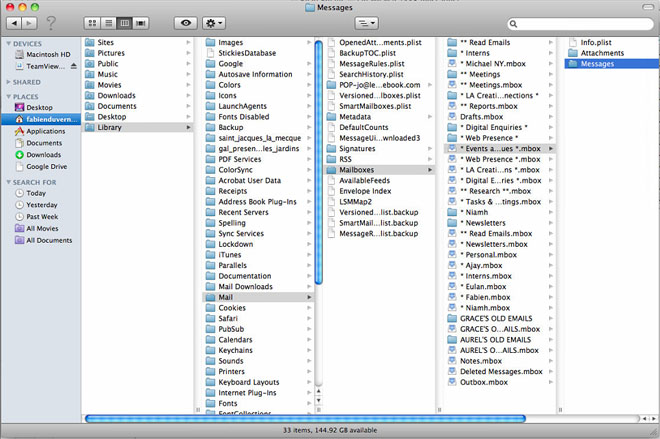
Spowoduje to otwarcie odpowiedniego katalogu, gdzie Mac Mail przechowuje wiadomości e-mail. Zazwyczaj ten katalog jest nazywany Poczta i zawiera wiele podfoldery o nazwach tak samo jak swoich kont e-mail. kont POP i IMAP są nazwane z prefiksem POP- i IMAP- odpowiednio. Każdy folder konto zawiera wiele podfolderów do folderów, takich jak Mac Mail W pudełku, Elementy wysłane itp.
Folder o nazwie Skrzynki pocztowe jest głównym do przechowywania wiadomości e-mail. Należy skopiować ten folder w tym wszystkich podfolderów i plików wewnątrz do komputera z systemem Windows i używać go jako Folder źródłowy dla Mac Mail do Outlook Converter.
Podjąć następujące kroki, aby otworzyć folder, w którym Poczta Mac OS X v1 przechowuje wiadomości:
- Otwarta aplikacja Mac OS Finder
- Z menu głównego wybierz “Udać się” pozycja
- Wybierać “Przejdź do folderu ...” pozycja w menu (Można także nacisnąć przycisk Command+Shift+G).
- Wpisz “~ / Library / Mail / V2” (dla Mac OS X Mail 5-8)
lub “~ / Library / Mail / V3” (dla Mac OS X Mail)
To jest lokalizacja skrzynki pocztowej Mac Mail. Musisz użyć tego folderu jako źródła konwersji.
Pobierz Apple Mail Converter, aby konwertować swoje e-maile
- Wymagania Systemowe : SYSTEM – Firma Microsoft Windows (32 lub 64 fragment), Microsoft Outlook 2000-2019 (32 lub 64 fragment). Uwaga: Perspektywy 2000-2002 musi być ustawiony w trybie korporacyjnej grupy roboczej . Perspektywy 2010, 2013 musi być ustawiony w trybie offline, naciśnij przycisk, aby rozpocząć instalację, nie pozwalają importować dane.
Konwertuj Apple Mail na Outlook PST
- Uruchom oprogramowanie Mac Mail to Outlook Converter.
- Kliknij przycisk Przeglądaj i wybierz lokalizację folderu skrzynek pocztowych Mac Mail.
- Kliknij przycisk Skanuj folder, a następnie kliknij przycisk Zapisz plik PST.
- Wprowadź nazwę tworzonego pliku PST i potwierdź rozpoczęcie konwersji.