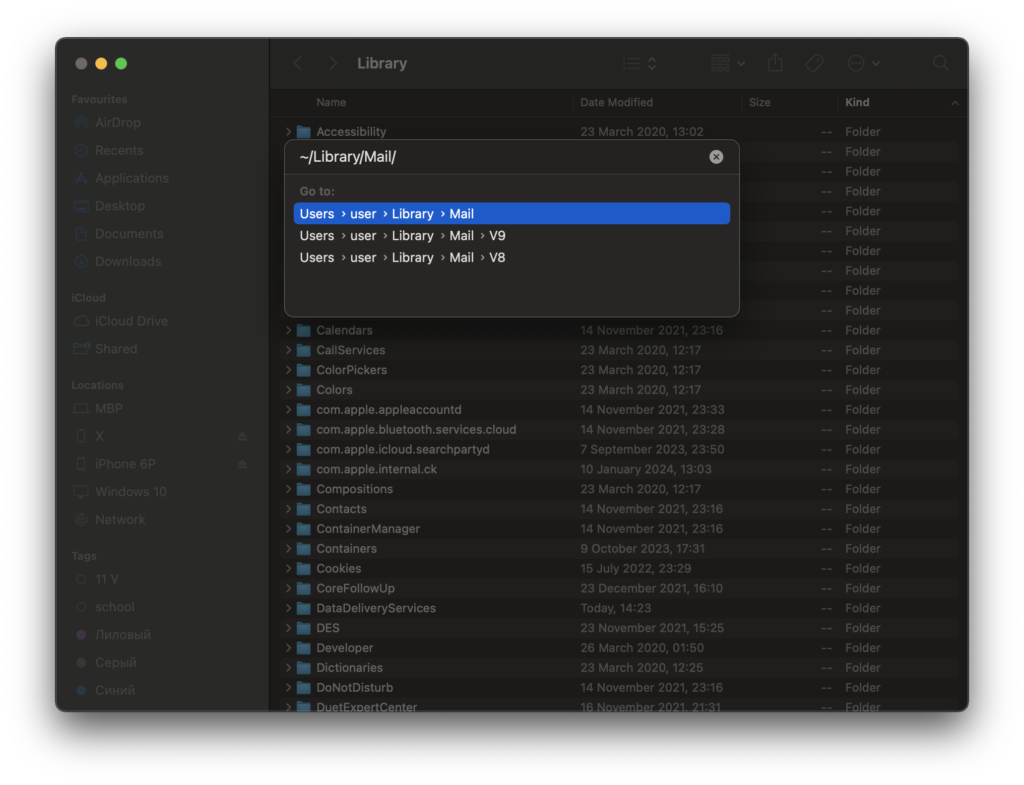Pergunta: Eu tenho seguido todas as instruções sobre como arquivo e salvar pastas do Mac Mail/e-mails e ter salvo uma pasta para minha USB para testá-lo. Quando eu ligar o drive USB para o PC e executar o software, Ele diz que pode ’ t encontrar quaisquer arquivos que terminam em mbox ou MBX, mesmo que eu posso ver pastas terminando com esse sufixo. Você pode me dizer qual é o problema? E se meu aplicativo Mac Mail não tem uma opção de arquivo de caixa de correio? O que devo fazer se meu aplicativo Mail do Mac OS X não permite que o arquivo de caixas de correio?
Resposta: Botão direito do mouse na pasta Mac Mail contendo e-mails e usar o “Mailbox Export…” opção de salvá-lo em arquivo de caixa de correio. Faça o mesmo para outras pastas para arquivá-los, em seguida, usar o guia de programa principal.
Por favor, não leia abaixo se a função de exportação está disponível e você pode usá-lo.
Se o “Mailbox Export…” opção não está disponível (versões mais velho Mac Mail) você pode precisar de encontrar a pasta que contém as caixas de correio de origem. Mais velho Mac Mail versões armazenar e-mails em arquivos * .emlx e não permitem a embalá-los em formato de caixa de correio. Então não tem nada a ver com a opção de arquivamento de e-mail. Você tem que encontrar a localização da caixa de correio adequada e usar o “Caixas de correio” pasta para a conversão ulterior.
Nota: Mac Mail pode criar várias pastas semelhantes, mas o bom é que que armazena arquivos com extensão *.emlx. A mensagem armazenar localização dependendo da versão do aplicativo Mac Mail e edição.
Se você precisar abrir arquivos Mbox de um Apple Mail em um sistema Windows, você pode usar o visualizador Mbox gratuito. Baixe aqui.
Como encontrar e abrir a pasta onde Mac Mail lojas E-mails
Faça o seguinte para encontrar e abrir a pasta onde o Mac OS X Mail v2, V3, V4 e acima mantém as suas mensagens:
- Abrir um novo inventor janela
- Vá para seu diretório home usando o Casa botão de barra de ferramentas ou seleccione Ir | Casa no menu principal
- Abrir o Biblioteca/Mail /Caixas de correio diretório
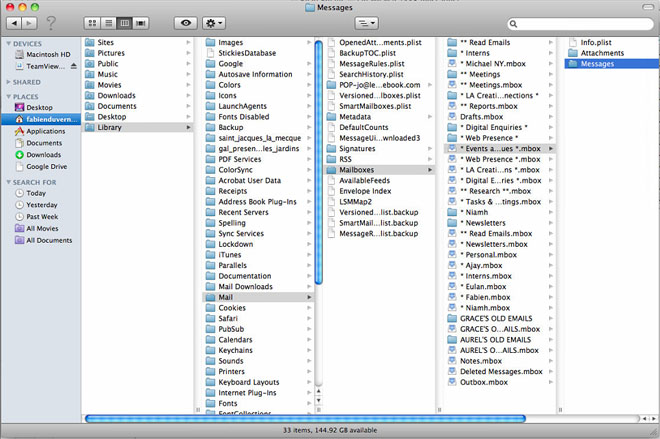
Isto abrirá o diretório correto onde seu Mac Mail armazena e-mails. Geralmente este diretório é chamado Correio e contém várias subpastas chamadas da mesma forma que suas contas de e-mail. Contas POP e IMAP são nomeadas com o prefixo POP- e IMAP- respectivamente. Cada pasta de conta contém várias subpastas para as pastas de Mail do Mac, tais como Caixa de entrada, Itens enviados etc.
A pasta chamada Caixas de correio é o armazenamento principal para seus e-mails. Você deve copiar essa pasta, incluindo todas as subpastas e arquivos para o PC de Windows e usá-lo como o Pasta de origem para o Mac Mail para Outlook conversor.
Siga os seguintes passos para abrir a pasta onde Mac OS X v1 correio mantém as suas mensagens:
- Abrir aplicativo Mac OS Finder
- Partir do menu principal, selecione “Ir” item
- Escolher “Vá para a pasta...” item do menu (Você também pode pressionar Comando-Shift-G).
- Digite no “~/Library/mail/v2” (para Mac OS X Mail 5-8)
ou “~ / Library / Mail / V3” (para Mac OS X Mail)
Esta é a localização da caixa de correio do Mac Mail. Você deve usar esta pasta como fonte para a conversão.
Baixe Apple Mail Converter para converter seus e-mails
- Requisitos de sistema: OS – Microsoft Windows (32 ou 64 pedaço), Microsoft Outlook 2000-2019 (32 ou 64 pedaço). Nota: perspectiva 2000-2002 deve ser instalado no modo de grupo de trabalho corporativo. perspectiva 2010, 2013 deve ser instalado em modo standalone, Click-to-run setup não permitem a importação de dados.
Converter Apple Mail para Outlook PST
- Execute o software Mac Mail to Outlook Converter.
- Clique no botão Procurar e selecione o local da pasta Mac Mail Mailboxes.
- Clique no botão Digitalizar pasta e, em seguida, clique no botão Salvar PST.
- Digite o nome do arquivo PST a ser criado e confirme para iniciar a conversão.